[E] Cyfrowa ciemnia, część 1
Dziś kilka słów na temat Lightrooma. Ostatnio (Lightroom 5 beta) zachęcałem do wypróbowania wersji beta, ale Ci, którzy się zdecydowali, a do tej pory nie korzystali z programu Adobe, mogli poczuć się trochę zagubieni. Dzisiaj garść porad dla tych właśnie zagubionych, którzy chcieliby, ale nie wiedzą jak. Posłużę się wersją 5 beta Lightrooma, ale wersja 4 wygląda niemal identycznie.
Jak to działa?
Podstawą w pracy z Lightroomem jest tak zwany katalog. Nie należy go utożsamiać z katalogiem-folderem na dysku – jest to raczej po prostu duży zbiór zdjęć, rodzaj bazy danych (od strony informatycznej – to naprawdę baza danych). Katalog jest reprezentowany przez plik z rozszerzeniem .lrcat i tak naprawdę zawiera informacje, gdzie znajduje się jakie zdjęcie, jak zostało opisane i obrobione. Możemy zakładać wiele katalogów, ale w praktyce zwykle zakłada się jeden i korzysta tylko z niego.
Na początku program zmusza nas do stworzenia katalogu – załóżmy go na dysku, gdzie jest w miarę przestronnie i najlepiej niech to będzie inny dysk, niż ten, na którym będziemy trzymać zdjęcia (program działa wówczas szybciej). Przestronność wynika stąd, że od czasu do czasu Lightroom będzie wykonywał kopię zapasową katalogu, co zajmuje trochę miejsca, musi też gdzie trzymać miniaturki zdjęć, wygenerowane na potrzeby szybkiego podglądu.
Mam katalog – co dalej?
Sam katalog nic nam jeszcze nie daje. Zapewne mamy na którymś dysku zgromadzone foldery ze zdjęciami (a może mamy je na różnych dyskach? to bez znaczenia). Wszelkie zdjęcia możemy “wczytać” do katalogu. Wczytanie polega albo na DODANIU zdjęć (wtedy Lightroom tylko “zapamiętuje”, gdzie są one położone), albo na SKOPIOWANIU zdjęć (wówczas poza “zapamiętaniem” program także stworzy kopie w wybranym folderze na dysku). Pierwszy sposób jest dobry do katalogowania zdjęć, które już mamy na twardym dysku i tylko chcemy je przeglądać/obrabiać za pomocą Lightrooma, drugi sposób jest dobry przy zgrywaniu zdjęć z aparatu.
Jak wczytujemy zdjęcia do katalogu? Należy przejść do widoku Library (o widokach jeszcze napiszę – na razie po prostu wystarczy kliknąć odpowiedni napis w prawym górnym narożniku programu). Po przejściu do widoku szukamy po lewej stronie na dole przycisku Import i klikamy go. Teraz w panelu po lewej stronie zaznaczamy folder do wczytania – Lightroom powinien go przeszukać i w centralnej części wyświetlić miniatury fotografii. Domyślnie wszystkie zdjęcia mają włączony “haczyk”, co oznacza, że będą dodane do katalogu. U góry ekranu możemy wybrać tryb dodawania – Copy as DNG kopiuje wybrane pliki, jednocześnie konwertując je na odpowiednik formatu RAW, promowany przez firmę Adobe. Zwykłe Copy doda zdjęcia do katalogu i skopiuje je do folderu, który można wskazać w panelu po prawej stronie (sekcja Destination). Podobnie zadziała Move, ale usunie pliki z oryginalnej lokalizacji (ostrożnie zatem!). Ostatnia możliwość to Add, czyli tylko dodamy zdjęcia do bazy Lightrooma, nic z nimi nie robiąc. Po ustawieniu wszystkich opcji klikamy na Import i czekamy, aż pasek postępu (lewy górny narożnik okna programu) dobrnie szczęśliwie do końca.
Widzę fotografie
Po zaimportowaniu zdjęć można przystąpić do właściwego korzystania z programu. Robi się to za pomocą tak zwanych widoków – jeden z nich już poznałeś, to Library, czyli podgląd na katalog. Na początku, po pierwszym imporcie, w katalogu znajdują się zdjęcia, zgrupowane w foldery, w jakich są na dysku (sekcja Folders). Możemy zaznaczyć dowolny z folderów, a Lighroom wyświetli nam jego zawartość. Miniaturki wyświetlane są w dolnej części, na pasku przypominającym kadry analogowego filmu. Środkowa część może prezentować także miniatury (trochę większe) albo pojedyncze zdjęcie, zaznaczone na dolnym pasku. Przełączyć się można, klikając jedną z ikon lub używając klawiszy E (pojedyncze zdjęcie) i G (jak grid – widok siatki, miniaturek).
Tajemnica pełnego ekranu
Jako że duża część użytkowników może przede wszystkim chcieć przeglądać zrobione zdjęcia, tutaj mała porada, jak uzyskać w Lightroomie taki widok. Wersja 5 beta ma specjalny klawisz F, który włącza odpowiedni tryb i tu już nie trzeba sie niczym przejmować. Jednak w wersjach wcześniejszych (np. 4) trzeba trochę pokombinować. Przede wszystkim przechodzimy w tryb pojedynczego zdjęcia (E), po czym naciskamy kombinację Shift+Tab. Pozbyliśmy się w ten sposób paneli pomocniczych, ale nadal widzimy np. panel do oceny zdjęć i pasek menu. Teraz zatem dwukrotnie naciskamy klawisz L – interfejs programu będzie się wygaszał, aż zniknie. Żeby go znów pokazać, jeszcze raz naciskamy L. Trochę kiepskie to całe rozwiązanie, ale lepszego nie znalazłem (jest wprawdzie tryb prezentacji, ale najgorszemu wrogowi nie życzę oglądać w nim zdjęć)
Oceniamy
Widok Library służy głównie do przeglądania zdjęć, ich oceniania i opisywania, chociaż można też przeprowadzać zgrubną obróbkę. Przeglądanie – wiadomo, o co chodzi. Ale ocenianie i opisywanie?
To właśnie siła Lightrooma. Wyobraźmy sobie najczęstszy przypadek – zaimportowaliśmy właśnie zdjęcia ze spaceru. Doświadczenie uczy, że nie wszystkie się udały. Te ewidentnie kiepskie możemy odsiać już przy samym imporcie, ale jeśli tego nie zrobiliśmy, teraz jest właściwy czas. Włączamy widok pojedynczego zdjęcia i przeglądamy, trzymając palec na klawiszu P (jak pick). Na każdym zdjęciu, które chcemy zatrzymać, wciskamy rzeczony klawisz. Zdjęcie zostanie “oflagowane”. Po zakończeniu przeglądania możemy zmienić widok na siatkę (klawisz G) i wejść do menu Library, by wybrać polecenie Filter by Flag-Unflagged photos only. Zdjęcia z flagami znikną z widoku, zostaną tylko te bez flag. Nic prostszego – zaznaczamy wszystkie przez Ctrl+A i naduszamy klawisz Delete. Tutaj UWAGA: program wyświetli pytanie, czy usunąć pliki z dysku (Remove from disk), czy tylko z katalogu (Remove - domyślnie zaznaczone). Jeśli chcemy się na zawsze pozbyć zdjęć, wybieramy pierwszą opcję – druga jest według mnie trochę pozbawiona sensu, bo przy pierwszej synchronizacji folderu (o tym też jeszcze powiem) program znów nam te zdjęcia będzie chciał importować.
Dopisek: zamiast powyższej procedury można po prostu używać klawisza X, który oznacza zdjęcie jako "odrzucone" - po przeprowadzonej selekcji wchodzimy do menu Photo i wykorzystujemy polecenie Delete rejected photos.
Zamiast flag możemy użyć gwiazdek, przy przeglądaniu kładąc paluszki lewej dłoni na cyfrach 1-5. W zależności od “poziomu” zdjęcia, naciskamy 1, 2, 3, 4 lub 5 (zazwyczaj przyjmuje się, że im wyższa nota, tym lepsze zdjęcie, ale każdy może to robić według własnego uznania). Zdjęcie zyskuje odpowiednią liczbę gwiazdek. W ten sposób możemy przejrzeć np. dwukrotnie zbiór, ewentualnie korygując przyznane “noty”. Teraz znów przełączamy się na widok siatki (G) i z menu Library wybieramy Filter by Rating i decydujemy, od jakiego poziomu zdjęcia są do przyjęcia (np. trzy gwiazdki). Zaznaczamy zatem 2 stars oraz and lower. W widoku zostaną nam tylko zdjęcia z notą 2 lub mniejszą (oraz te bez noty). I znów, Ctrl+A i Delete.Być może dziwi Cię, dlaczego zawsze musieliśmy się przełączać do widoku siatki (G). Otóż nie wiedzieć dlaczego, tylko w tym trybie można np. usuwać wiele plików za pomocą klawisza Delete czy wpisywać ten sam opis (słowa kluczowe) do wielu plików jednocześnie. Dlatego warto wyrobić sobie nawyk, że jeśli robimy coś grupowego, to w widoku siatki.
Opisujemy
Odsialiśmy już ziarno od plew i zostały nam same udane zdjęcia. Moglibyśmy już przystąpić do obróbki, ale naprawdę zachęcam do poświęcenia choćby 2-3 minut na wpisanie kilku słów kluczowych. Najprościej można to zrobić, zaznaczając wszystkie zdjęcia w trybie siatki (G i Ctrl+A). Teraz w panelu po prawej stronie wyszukujemy sekcję Keywording i wpisujemy np. wycieczka, Toruń, lato. Po wpisaniu tych słów i naciśnięciu Enter wszystkie zdjęcia powinny zostać opatrzone ikonką ołówka. Naturalnie, do poszczególnych zdjęć możemy dodać szczegółowe słowa, np. pomnik czy stary zamek. Im lepiej opiszemy fotografie, tym większy będziemy mieli z tego pożytek – Lightroom potrafi bowiem tworzyć tak zwane kolekcje, grupując zdjęcia według różnych kryteriów, np. właśnie słów kluczowych. Zamiast więc szukać stu zdjęć z różnymi zamkami po wielu folderach z wielu lat, wystarczy kazać to zrobić programowi i przejrzeć gotową grupę. Po to właśnie wynaleziono programy katalogujące!
Słowa kluczowe można dodać już na etapie importu, w panelu po prawej stronie widnieje pole Keywords. Słowa te zostaną automatycznie wpisane do wszystkich zaimportowanych plików. Co więcej, możemy przygotować kilka, kilkanaście gotowych zestawów słów kluczowych (pole Metadata – rozwiń i wybierz New, na dole okna są słowa kluczowe), jeśli często importujemy typowe zestawy zdjęć (np. makro ze spaceru, architektura itp.).
A gdzie obróbka?
W tej części nie zajmiemy się jeszcze samą obróbką – trzeba sobie coś zostawić na później. Ważne, że po przeczytaniu powyższego tekstu powinieneś już umieć:
- stworzyć katalog
- zaimportować zdjęcia
- stosować system flag/ocen, aby oznaczyć te najlepsze zdjęcia
- korzystać z widoku siatki i pojedynczego zdjęcia, w zależności od potrzeb
- opisywać zdjęcia słowami kluczowymi
W następnej części zajmiemy się tym, co wydaje się najciekawsze, czyli dopieszczaniem naszych małych dzieł za pomocą narzędzi edycyjnych Lightrooma.

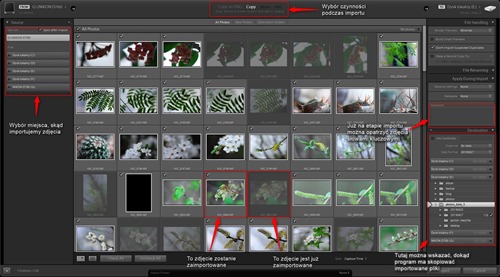



Spox - bardzo przyjemnie się czyta. Czekam z niecierpliwością na kolejną część :-)
OdpowiedzUsuńNie chodziłem do szkoły fotograficznej, ale taki kursik mi się zawsze przyda :) Dzięki za poradnik :)
OdpowiedzUsuńPozdrawiam,
podstawywloskiego.pl