[E] Przetwarzanie wsadowe w IrfanView
Dzisiaj kilka słów chciałbym poświęcić mojej ulubionej szybkiej przeglądarce plików graficznych, czyli programowi autorstwa Irfana Skiljana. Pobrać go można całkowicie za darmo ze strony http://www.irfanview.com/ i zapewniam, że warto to zrobić - nie tylko przez wzgląd na opisywaną niżej funkcjonalność.
Na szybko - czym jest IrfanView?
To bardzo uniwersalna przeglądarka plików multimedialnych, chociaż przyznam, że zawsze przy instalacji włączam kojarzenie tego programu wyłącznie z plikami graficznymi. Przeglądanie to jednak nie jedyny obszar zastosowania IrfanView - można go używać także jako prosty program do obróbki zdjęć. Da się przeskalować czy przyciąć zdjęcie, poprawić kolory, rozjaśnić czy przyciemnić, zmienić na odcienie szarości. Program jest do tego szybki i łatwy w obsłudze.
Przetwarzanie wsadowe
To chyba jedna z najważniejszych funkcji, do których wykorzystuję IrfanView. Program umożliwia masowe wykonywanie operacji na wielu plikach - może to być np. przeskalowanie grupy zdjęć do wspólnego rozmiaru, umieszczenie w rogu informacji o prawach autorskich, dodanie białej ramki i zapisanie w określonym formacie. Wprawdzie od kiedy używam Lightrooma, IrfanView nieco stracił na znaczeniu, ale do szybkich prac nadal go wykorzystuję - ostatnio do dodania napisów na zrzutach ekranowych we wpisie Czcionka dla programisty.
Cóż to jednak jest - przetwarzanie wsadowe? Czasem zdarza się, że chcemy jednakowe operacje wykonać dla grupy plików. Jeśli obrazów jest kilka, można je o prostu obrobić po kolei, jednak gdy mamy do przetworzenia kilkadziesiąt, kilkaset lub kilka tysięcy plików, ręczna obróbka każdego z nich nie wchodzi raczej w grę. Działamy zatem inaczej - definiujemy, co ma być zrobione i wskazujemy grupę plików. Resztą zajmie się komputer (czyż nie do tego właśnie został w końcu stworzony?), a my możemy w tym czasie obejrzeć kolejny skecz grupy Monty Pythona.
W jaki sposób zabrać się za przetwarzanie wsadowe, wykorzystując IrfanView? Uruchamiamy program i w menu File wybieramy Batch conversion/rename lub po prostu naciskamy klawisz B. Naszym oczom ukaże się okno narzędziowe:
Na pierwszy rzut oka niewiele da się zrobić - poza wyborem plików, które chcemy przetwarzać (należy je dodać za pomocą przycisków Add lub Add all z pola wyświetlającego zawartość wybranego katalogu) oraz zmianą formatu graficznego. To jednak tylko pozory!
Zmiana nazwy
Zanim jednak przejdziemy do omówienia samej obróbki plików, możemy zdecydować, gdzie zapiszemy wynik operacji oraz w jaki sposób mają być tworzone nazwy plików. Domyślnie nazwy są identyczne, jak plików wejściowych, ale można to zmienić za pomocą pola Batch rename settings (aby było ono dostępne, należy wybrać opcję Batch conversion - Rename result files zamiast Batch conversion).
Jak widać, należy przede wszystkim zdefiniować szablon nowej nazwy, przy czym możemy użyć znaku # jako miejsca wstawienia licznika oraz specjalnych symboli, dających dostęp do dodatkowych informacji, takich jak przykładowo:
- $D - pełna nazwa katalogu
- $d - nazwa katalogu (tylko ostatni człon)
- $F - oryginalna nazwa pliku wraz z rozszerzeniem
- $N - oryginalna nazwa pliku bez rozszerzenia
- $T - data (wymaga dodatkowego formatowania)
- $O - rozszerzenie pliku
- $S - rozmiar pliku
- $W - szerokość obrazu
- $H - wysokość obrazu
Warto skorzystać z obecnego w oknie dialogowym przycisku Help, dzięki czemu możemy poznać pełną listę symboli (oraz poznać sposób formatowania daty).
Przykładowo, szablon "wakacje_2013_###" wygeneruje nam kolejne nazwy: "wakacje_2013_001", "wakacje_2013_002", "wakacje_2013_003" itd.
Oprócz szablonu nazwy można podać numer początkowy numeracji oraz jej skok. Jeśli wykorzystujemy oryginalną nazwę pliku, ciekawą funkcją jest podmiana ciągu znaków na inny. Dodatkowe opcje, dotyczące sprawdzania nazw oraz ewentualnego nadpisywania, są aktywne tylko wówczas, gdy używamy wyłącznie narzędzia do zmiany nazwy (Batch rename), przy konwersji ustawienia nadpisywania znajdują się w innym oknie.
Sedno obróbki
Pierwotnie przetwarzanie wsadowe służyło tylko do zmiany nazwy oraz formatu plików (czyli można było grupę JPGów zamienić na pliki PNG i dodać do nazwy np. jakiś własny prefiks). Obecnie cała reszta operacji została ukryta pod groźnie nazwaną opcją Use advanced options (for bulk resize...). Gdy zaznaczymy opcję i klikniemy przycisk Advanced, będziemy mogli zobaczyć, co tak naprawdę da się wsadowo zrobić z obrazkami:
To tutaj, w sekcji Miscellanous, znajdziemy opcje dotyczące nadpisywania oraz ewentualnego usuwania oryginałów (z tej ostatniej opcji radzę korzystać z DUŻĄ rozwagą - a najlepiej nie korzystać z niej nigdy, zwłaszcza jeśli zapiszemy ustawienia konwersji i będziemy korzystać z niej wielokrotnie).
CROP - przycinanie
Dość rzadko używana przeze mnie opcja, która pozwala na wycięcie z każdego obrazu jednakowego fragmentu (np. oddalonego o 10 pikseli od górnego lewego narożnika wycinka 300x300 pikseli). Przyznam, że jedyne sensowne zastosowanie, jakie potrafię sobie wyobrazić, to usuwanie ramek z serii obrazków tej samej wielkości.
RESIZE - skalowanie
To z kolei chyba najczęściej używana sekcja podczas przetwarzania wsadowego - czy rzecz dotyczy generowania miniatur, czy obrazków do publikacji na blogu. Można albo wpisać docelowy rozmiar (w pikselach, centymetrach czy calach), albo ustalić jedną wartość dla dłuższego/krótszego boku (bardzo przydatne, gdy mamy zdjęcia wykadrowane w różnych proporcjach). Można też podać oczekiwaną wielkość w megapikselach. Tutaj dwie porady praktyczne - po pierwsze warto zaznaczyć skalowanie proporcjonalne, dzięki czemu obraz nie ulegnie zniekształceniu (Preserve aspect radio (proportional)). Po drugie, jeśli chcemy uniknąć "pikselozy", należy zaznaczyć również opcję Don't enlarge smaller images - wówczas obrazy o wymiarach mniejszych niż docelowe nie będą sztucznie powiększane.
CHANGE COLOR DEPTH - zmiana liczby kolorów
Ustawione w tej sekcji opcje mają znaczenie, jeśli planujemy zapisywać pliki w formacie PNG lub GIF. Obsługują one ograniczone palety kolorów, zmniejszając w ten sposób wielkość plików, zajmowaną na dysku, jednak ograniczona paleta może doprowadzić do uwidocznienia pikseli i powstania brzydkich wzorów rastrowych (zwłaszcza w obszarach o gładkich przejściach tonalnych).
Dodawanie ramki
Obecność w publikowanym zdjęciu ramki jest kwestią gustu. Niektórzy lubią, inni wprost przeciwnie, są też tacy, dla których ramka wydaje się być ważniejsza niż samo zdjęcie. W trakcie pracy wsadowej możemy dodać tylko prostą, pojedynczą ramkę w jednolitym kolorze (co akurat mnie wystarcza, bo do zdjęć dodaję zawsze białą ramkę szerokości 15 pikseli). Po wybraniu opcji Canvas size klikamy zatem na przycisk Settings. Mamy do wyboru dwie metody - prostszą, gdzie po prostu wpisujemy szerokość ramki z prawej, lewej, u góry i u dołu oraz wybieramy kolor; druga metoda polega na wpisaniu wprost w pikselach wielkości obrazka, powiększonego o ramkę (należy wówczas wskazać, jak ma być wyrównana dotychczasowa zawartość obrazka) i wybraniu koloru obszaru poza obrazkiem:
Dodawanie napisu/znaku wodnego
W dzisiejszych czasach, gdy publikujemy zdjęcia w Internecie, czasem okazuje się, że nasze zdjęcie bez stosownego zezwolenia jest używane na cudzych stronach www. To skłania do podpisywania zdjęć lub umieszczania na nich znaku wodnego, choć zakłóca to w pewnym stopniu odbiór fotografii/grafiki (zwłaszcza, gdy nie zachowa się umiaru i podpis jest duży czy w mocnych, kontrastowych kolorach). Zasadniczo zawsze byłem przeciwnikiem podpisywania czy znakowania zdjęć, jednak coraz częściej zastanawiam się, czy jednak nie warto byłoby iść na kompromis i jakiś mały napis na zdjęciach umieszczać. W IrfanView znakować można na dwa sposoby:
- umieszczanie napisu - można użyć dowolnego napisu, w dowolnym kolorze i z wykorzystaniem dowolnej czcionki; z ciekawszych rzeczy, można na zdjęciu automatycznie umieszczać takie informacje, jak nazwa pliku, data czy godzina wykonania zdjęcia - piszę o tym, bo niedawno czytałem na którymś z forów pytanie, w jaki sposób można łatwo umieścić na zdjęciu właśnie datę i godzinę:
- umieszczanie znaku wodnego - znakiem wodnym może być dowolna grafika, jednak warto zastosować format PNG lub GIF, bo obsługują one tzw. kanał alfa, czyli mogą być częściowo przezroczyste; grafikę można umieścić w jednym z pięciu punktów zdjęcia (naroża i centrum), w zadanej odległości:
Kolejność operacji
Przetwarzanie wsadowe może obejmować wiele różnych operacji, które muszą być wykonywane w określonej kolejności. Zwykle program dba o odpowiednie uszeregowanie (żeby np. nie obciąć obrazka dopiero po nałożeniu znaku wodnego i dodaniu ramki). Jeśli z jakichś względów kolejność wybrana przez program nam nie odpowiada, dzięki opcji Custom processing order mamy możliwość uszeregowania tych operacji, co czasem (acz niezbyt często) się przydaje:
Przetwarzamy
Gdy wszystkie ustawienia mamy już gotowe, wstrzymajmy się jeszcze z przetwarzaniem. Być może warto ustawienia zapisać? IrfanView pozwala na to, dzięki czemu możemy szybko je przywołać dla innej grupy obrazów. Warto tylko przy zapisie nadać ustawieniom jakieś czytelne nazwy, aby bez problemu móc później odszukać właściwy zestaw.
Jeszcze przed uruchomieniem przetwarzania warto przyjrzeć się, gdzie zostaną zapisane pliki wynikowe - chodzi o Output directory for result files. Czasem się o tym zapomina i później trzeba mozolnie oddzielać wyniki przetwarzania od innych plików (to pół biedy, gorzej, gdy zawsze stosujemy taką samą maskę nazwy i nadpiszemy sobie poprzednie wyniki przetwarzania).
Bo to fajny program jest
Mam nadzieję, że opisywana funkcja przyda się komuś w codziennej pracy - mnie obecnie ratuje skórę głównie przy przygotowywaniu zrzutów ekranowych oraz wysyłce zdjęć w e-mailach. Co do samych zrzutów ekranowych, warto się bliżej zainteresować poleceniem Options-Capture/Screenshot - IrfanView bowiem umożliwia ich wykonywanie (zarówno pełnego ekranu, okna, jak i zadanego fragmentu), połączone z automatycznym zapisywaniem w wybranym katalogu. Bo właśnie... to fajny program jest!



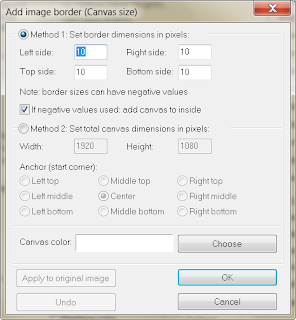
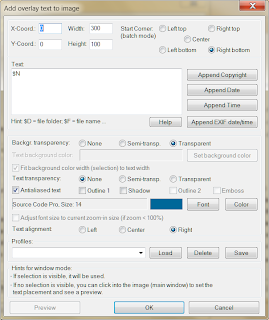
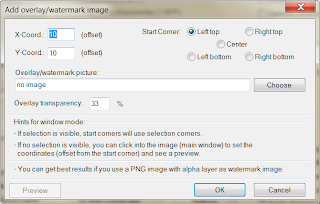
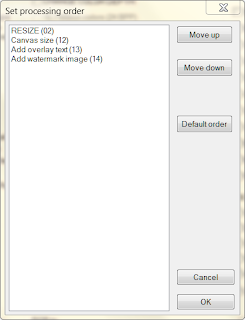
Bardzo przydatne porady. To także moja ulubiona przeglądarka, wygodna i szybka, ale dotąd korzystałam z niewielu funkcji. Zatem - jeszcze, jeszcze!
OdpowiedzUsuń