[E] Cyfrowa ciemnia, część 5
Czas znów spojrzeć na Lightrooma jako program zarządzający naszym zbiorem fotografii. Mam nadzieję, że choć po części udało mi się namówić do korzystania z funkcji opisywania zdjęć za pomocą słów kluczowych oraz oceniania ich pod względem jakości. Z pewnością ułatwi to odszukiwanie zdjęć i grupowanie ich względem wybranego kryterium. Dzisiaj chciałbym właśnie skupić się na wyszukiwaniu oraz poruszyć temat tworzenia kolekcji. Tym razem użyję wersji 4 programu, jednak z powodzeniem opisane metody można wykorzystywać także w wersji 5 beta.
Straszne słowo: systematyczność
Każdy, kto ma w swoim katalogu więcej niż 100 zdjęć wie, jak czasem trudno znaleźć jakieś konkretne ujęcie, zwłaszcza wykonane dość dawno. Oczywiście każdy też ma jakiś system przechowywania informacji, ułatwiających wyszukiwanie – może to być chociaż własny podział na foldery (np. wakacje 2011, Hiszpania 2008, Praga z Izą i Tomkiem, Róże, Stare samochody itp.) Dzięki temu jakoś jesteśmy zwykle w stanie odszukać zdjęcia. Kłopot z użyciem nazw folderów jest taki, że możemy mieć np. zdjęcie róży, zrobione podczas urlopu w Grecji. I teraz co, wrzucamy do Grecja 2008 czy do Róże i stokrotki? A może tworzymy kopie i umieszczamy w obu folderach? A co, jeśli jedno z tych zdjęć zmienimy? Szukamy, czy nie ma gdzieś duplikatu i go podmieniamy? Każdy chyba zgodzi się, że to niezbyt wygodne rozwiązanie.
Lightroom idzie w innym kierunku. Każdą fotografię możemy opatrzyć zbiorem różnych słów kluczowych. Naszą przykładową różę możemy opisać np. tak: “róża, kwiat, roślina, Grecja 2008, wakacje, makro”. Teraz, korzystając z mechanizmów wyszukiwania, możemy wpisać np. Grecja 2008 i zobaczymy zarówno zdjęcie róży, jak i inne zdjęcia, którym takie słowo kluczowe przypisaliśmy. Wszystko to niezależnie, w jakim folderze aktualnie te zdjęcia się znajdują. Lightroom bowiem w ogóle nie dba o strukturę folderów – dla niego każda fotografia jest po prostu wpisem w bazie danych. Jedynym minusem tego rozwiązania jest… konieczność wpisywania słów kluczowych. Dlatego warto wyrobić sobie nawyk wpisywania tych słów czy to przy imporcie, czy zaraz po nim (póki nie zapomnimy). Idealnie nadaje się do tego widok siatka (G), ponieważ po zaznaczeniu wielu zdjęć wpisujemy słowa kluczowe od razu do nich wszystkich. Niestety, bez systematyczności niewiele nam przyjdzie z mechanizmu wyszukiwania po słowach kluczowych.
Szukajcie, a znajdziecie
Myliłby się ten, kto sądziłby, że bez słów kluczowych niczego nie da się znaleźć w Lightroomie. Najpierw jednak przygotujmy się do wyszukiwania – bo domyślnie można przeszukiwać/filtrować tylko zawartość wskazanego w widoku Library folderu. My chcemy przeszukiwać cały katalog, więc wejdźmy do menu Library i zaznaczmy pozycję Show Photos in Subfolders, po czym zaznaczmy główny folder naszego katalogu. Lightroom zacznie nam teraz pokazywać wszystkie zdjęcia z katalogu, zatem możemy przeszukać wszystko – ma to duże znaczenie dla działania filtrów, jeśli traktujemy je jako narzędzie wyszukiwawcze.
W przypadku przeszukiwania całego katalogu można pójść też na skróty i w sekcji Catalog kliknąć na pozycję All photographs - sposób opisany wyżej ma jednak tę zaletę, że można ograniczyć przeszukiwanie tylko do części katalogu (np. folderu "2013").
Filtry
Najprostszym wyszukiwaniem jest filtrowanie. Upewnijmy się, że widoczny jest panel wyszukiwawczy (w razie czego możemy go pokazać za pomocą klawisza \):
![]() Górna zawartość belki służy do wyboru rodzaju filtra. Najprostszym jest zaznaczony domyślnie Text, dzięki któremu możemy w pole z ikoną lupki wpisać ciąg znaków, który zostanie wyszukany w dowolnych metadanych skojarzonych ze zdjęciem – najczęściej używamy tego sposobu filtrowania do wyszukiwania słów kluczowych. Jeśli chcemy sprecyzować, gdzie ma być poszukiwany wpisany tekst, możemy rozwinąć pierwszą listę i wskazać, czy mają to być np. dane EXIF, nazwa pliku czy słowa kluczowe). Drugie pole pozwoli wybrać, gdzie ma się znajdować szukany tekst (gdziekolwiek, na początku, na końcu).
Górna zawartość belki służy do wyboru rodzaju filtra. Najprostszym jest zaznaczony domyślnie Text, dzięki któremu możemy w pole z ikoną lupki wpisać ciąg znaków, który zostanie wyszukany w dowolnych metadanych skojarzonych ze zdjęciem – najczęściej używamy tego sposobu filtrowania do wyszukiwania słów kluczowych. Jeśli chcemy sprecyzować, gdzie ma być poszukiwany wpisany tekst, możemy rozwinąć pierwszą listę i wskazać, czy mają to być np. dane EXIF, nazwa pliku czy słowa kluczowe). Drugie pole pozwoli wybrać, gdzie ma się znajdować szukany tekst (gdziekolwiek, na początku, na końcu).
Tryb Attribute pozwala odfiltrować zdjęcia na podstawie takich atrybutów, jak oflagowanie, przyznane punkty (gwiazdki), kolor etykiety, typ (zdjęcie, wirtualna kopia, filmik).
![]() Tryb Metadata jest przydatny, jeśli chcemy szybko znaleźć np. zdjęcia wykonane z określoną ogniskową czy wybranym modelem aparatu. Działa on tak, że wyświetla pewne cechy w kolumnach (domyślnie jest to data wykonania zdjęcia, typ aparatu, typ obiektywu oraz etykieta). Wypisane są wszystkie wartości, które zostały odczytane z bieżącego zbioru zdjęć. Teraz kliknięcie na którejś wartości (np. modelu aparatu) spowoduje, że w widoku pozostaną tylko te zdjęcia, które są wykonane tym właśnie modelem. Jeśli chcemy zmienić cechę w pewnej kolumnie (np. etykietę zmienić na ogniskową), należy kliknąć w nazwę kolumny i wybrać odpowiednią cechę z menu kontekstowego. Podobnie, jeśli chcemy usunąć lub dodać jakąś kolumnę, możemy to zrobić z menu oznaczonego na rysunku:
Tryb Metadata jest przydatny, jeśli chcemy szybko znaleźć np. zdjęcia wykonane z określoną ogniskową czy wybranym modelem aparatu. Działa on tak, że wyświetla pewne cechy w kolumnach (domyślnie jest to data wykonania zdjęcia, typ aparatu, typ obiektywu oraz etykieta). Wypisane są wszystkie wartości, które zostały odczytane z bieżącego zbioru zdjęć. Teraz kliknięcie na którejś wartości (np. modelu aparatu) spowoduje, że w widoku pozostaną tylko te zdjęcia, które są wykonane tym właśnie modelem. Jeśli chcemy zmienić cechę w pewnej kolumnie (np. etykietę zmienić na ogniskową), należy kliknąć w nazwę kolumny i wybrać odpowiednią cechę z menu kontekstowego. Podobnie, jeśli chcemy usunąć lub dodać jakąś kolumnę, możemy to zrobić z menu oznaczonego na rysunku:
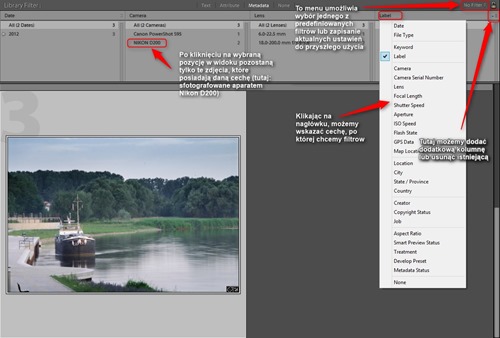 Tryb None oczywiście wyłącza filtrowanie.
Tryb None oczywiście wyłącza filtrowanie.
Skonstruowane filtry można zapisać do późniejszego wykorzystania za pomocą menu, w którym domyślnie wybrana jest opcja Filters Off (patrz rysunek powyżej). Należy wybrać w nim polecenie Save Current Settings as Preset i podać nazwę dla naszego filtra. Pojawi się ona na liście nazwanych filtrów i umożliwi szybkie zastosowanie. Oczywiście ma to sens tylko w przypadku filtrów dość ogólnych, ja na przykład stworzyłem sobie filtry do pokazywania określonych typów plików (NEF, JPG, PSD), dzięki czemu mogę szybko “odsiać” te pliki, których aktualnie nie potrzebuję widzieć. Jak wykonać taki filtr? Bardzo prosto – wybieramy filtr Text, z pierwszej rozwijanej listy wybieramy Filename (nie chcemy, by były przeszukiwane wszystkie zapisane informacje czy słowa kluczowe), a w polu z lupką wpisujemy np. jpg. Jeszcze z drugiej listy wybierzemy zamiast Contains all pozycję Ends With, bo w końcu szukamy rozszerzenia pliku, które jest na końcu nazwy.
Kolekcje
Zanim dokładnie omówię filozofię kolekcji w Lightroomie, chciałbym w tym miejscu krótko uporządkować stosowane słownictwo (którego staram się konsekwentnie używać od początku cyklu):
- katalog – zbiór wszystkich zdjęć, zaimportowanych do Lightrooma
- folder – to po prostu folder na dysku (inaczej katalog, ale tego słowa nie używam ze względu na zbieżność z powyższym terminem, używanym w programie), grupujący pliki
- kolekcja – zbiór fotografii, zgrupowany pod względem jakiegoś kryterium (słów kluczowych, parametrów itp.), wybranego przez użytkownika; kolekcje nie są związane tylko z wyszukiwaniem – można utworzyć kolekcję po prostu z zaznaczonych zdjęć. Mimo że pokażę, jak taką kolekcję utworzyć, nas bardziej będą interesowały tzw. sprytne kolekcje (smart Collections), które same wyszukują potrzebne zdjęcia.
Tradycyjne kolekcje
Kolekcjami zarządzamy za pośrednictwem widoku Library, więc musimy do niego przejść (najlepiej od razu do widoku siatki (G)). Teraz zaznaczamy zdjęcia, które chcemy umieścić w kolekcji i naciskamy przycisk plusa w sekcji Collections i wybieramy polecenie Create Collection:
 Zaznaczone na zdjęciu polecenie Create Collection Set… umożliwi tworzenie zestawów kolekcji, ale wrócimy do niego później – teraz korzystamy z Create Collection. Pojawi się nam okienko, w którym zdefiniujemy nazwę naszej kolekcji.
Zaznaczone na zdjęciu polecenie Create Collection Set… umożliwi tworzenie zestawów kolekcji, ale wrócimy do niego później – teraz korzystamy z Create Collection. Pojawi się nam okienko, w którym zdefiniujemy nazwę naszej kolekcji.
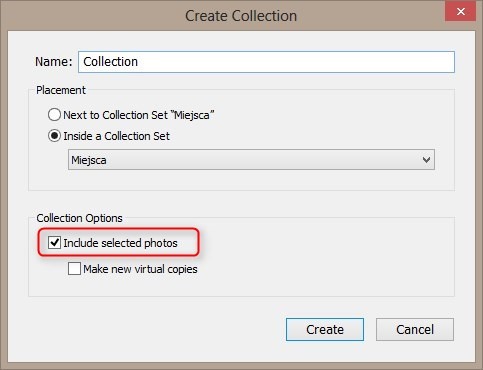 Należy pamiętać o zaznaczeniu opcji Include selected photos, wówczas wszystkie zaznaczone zdjęcia automatycznie zostaną dodane do kolekcji. Jeśli tego nie zrobimy, ciągle możemy dodawać zdjęcia do kolekcji, po prostu przeciągając je z widoku siatki na wybraną kolekcję.
Należy pamiętać o zaznaczeniu opcji Include selected photos, wówczas wszystkie zaznaczone zdjęcia automatycznie zostaną dodane do kolekcji. Jeśli tego nie zrobimy, ciągle możemy dodawać zdjęcia do kolekcji, po prostu przeciągając je z widoku siatki na wybraną kolekcję.
Kolekcja tymczasowa i kolekcja docelowa
Lightroom umożliwia łatwe dodawanie nowych zdjęć do pojedynczej kolekcji, tak zwanej kolekcji docelowej. Jeśli nie wybierzemy inaczej, taką kolekcją jest kolekcja tymczasowa, tzw. Quick collection. Dodawanie zdjęć do wykonuje się najszybciej, naciskając klawisz B lub klikając na małe kółeczko w prawym górnym rogu każdej fotografii:

Tymczasowa kolekcja jest tylko jedna, więc jeśli chcemy zacząć kompletować nowy zbiór, to albo ją wyczyścimy, albo uzupełnimy. Jeśli uznamy, że zawartość kolekcji warto przed skasowaniem utrwalić, możemy skorzystać z odpowiedniego polecenia, dostępnego w widoku Library, w sekcji Catalog:
W jaki sposób można podejrzeć zawartość tymczasowej kolekcji? Możemy albo kliknąć na Quick Collection w sekcji Catalog, albo w polu miniatur klikamy prawym przyciskiem na nazwie wybranej kolekcji i z menu kontekstowego wybieramy Quick Collection:
Jeśli mamy jednak już gotowe kolekcje i chcemy je po prostu wzbogacić, możemy wskazać którąś z nich jako docelową. W sekcji Collections widoku Library klikamy prawym przyciskiem na naszej kolekcji i wybieramy z menu polecenie Set as Target Collection:
 Teraz, wyświetlając zdjęcia z dowolnego folderu lub innej kolekcji, możemy kliknąć na fotografii i wybrać polecenie Add to Target Collection:
Teraz, wyświetlając zdjęcia z dowolnego folderu lub innej kolekcji, możemy kliknąć na fotografii i wybrać polecenie Add to Target Collection:

Możemy używać także poznanego już “kółeczka” lub klawisza B, ewentualnie po prostu przeciągnąć zdjęcie na ikonę kolekcji. Klawisz B jest o tyle przydatny, że jego ponowne naciśnięcie usuwa zdjęcie z kolekcji – przydaje się to czasem, gdy się zapędzimy z klasyfikowaniem zdjęć.
Zwróćmy uwagę, że w sekcji Collections kolekcja wybrana jako docelowa została oznaczona plusikiem:
Jeśli chcemy, by miejscem docelowym stała się znowu kolekcja tymczasowa, klikamy w powyższym menu kontekstowym na Set as Target Collection, co odznaczy wybraną kolekcję. Możemy też kliknąć prawym przyciskiem na Quick Collection w sekcji Catalog i ustawiamy tę kolekcję jako docelową (wówczas to Quick Collection zostanie oznaczona plusikiem).
Grupujemy kolekcje
Kolekcje możemy grupować – do tego celu służą zestawy kolekcji. Dodaje się je podobnie, jak same kolekcje, jednak tutaj po prostu nadajemy grupie nazwę i wskazujemy, czy ma być utworzona w jakiejś grupie nadrzędnej, czy też na tym samym poziomie, co inne zestawy:
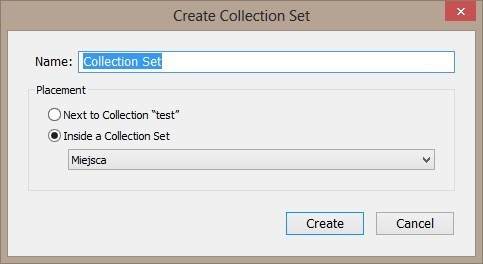 Wybranie opcji Next to Collection “test” mówi, że nowy zestaw zostanie umieszczony na tym samym poziomie, co kolekcja “test”. Można jednak opcją Inside a Collection Set wskazać, że nowy zestaw zostanie utworzony wewnątrz innego zestawu – pozwala to na budowanie hierarchicznej struktury naszych kolekcji (np. Miejsca – Miasta – Swarzędz).
Wybranie opcji Next to Collection “test” mówi, że nowy zestaw zostanie umieszczony na tym samym poziomie, co kolekcja “test”. Można jednak opcją Inside a Collection Set wskazać, że nowy zestaw zostanie utworzony wewnątrz innego zestawu – pozwala to na budowanie hierarchicznej struktury naszych kolekcji (np. Miejsca – Miasta – Swarzędz).
Kolekcje wyszukujące
Ręczne grupowanie zdjęć w kolekcje jest o wiele przydatniejsze niż gromadzenie ich w odpowiednio nazwanych folderach (przede wszystkim dlatego, że TO SAMO zdjęcie można umieścić w wielu kolekcjach bez tworzenia duplikatów). To jednak nie wszystkie możliwości Lightrooma - bardzo przydatne są kolekcje wyszukujące, nazwane “sprytnymi” (lub “inteligentnymi” – oba terminy są według mnie niezbyt trafione, ale zostawmy to). Tworzenie takiej kolekcji wygląda podobnie, jak w przypadku kolekcji “klasycznej”, jednak oprócz nazwy i lokalizacji podajemy kryteria wyszukiwawcze zamiast zaznaczania zdjęć:
 Po dodaniu takiej kolekcji znajdą się w niej wszystkie zdjęcia, które spełniają kryteria wyszukiwawcze. Nie musimy się zatem martwić o aktualizowanie takiej kolekcji, gdy np. dodamy nowe zdjęcia opisane wykorzystanymi w niej słowami kluczowymi. Do kolekcji “klasycznej” musielibyśmy takie zdjęcia dodać ręcznie, tutaj zostanie ono dodane automatycznie. To wielka przewaga kolekcji wyszukujących – po prostu raz je definiujemy i później korzystamy bez konieczności dodatkowych zabiegów.
Po dodaniu takiej kolekcji znajdą się w niej wszystkie zdjęcia, które spełniają kryteria wyszukiwawcze. Nie musimy się zatem martwić o aktualizowanie takiej kolekcji, gdy np. dodamy nowe zdjęcia opisane wykorzystanymi w niej słowami kluczowymi. Do kolekcji “klasycznej” musielibyśmy takie zdjęcia dodać ręcznie, tutaj zostanie ono dodane automatycznie. To wielka przewaga kolekcji wyszukujących – po prostu raz je definiujemy i później korzystamy bez konieczności dodatkowych zabiegów.
No, ale wiadomo – są też minusy. Zazwyczaj wyszukiwanie w takiej kolekcji wykonuje się po słowach kluczowych, więc znowu, trzeba dbać o systematyczne ich uzupełnianie. Jednak naprawdę warto!
Podsumowanie
W moim odczuciu, mimo że filtry i kolekcje (w domyśle – wyszukujące) pozwalają mniej więcej na to samo, to jednak mają różne zastosowania: filtrów używam najczęściej tylko po to, by ograniczyć aktualnie przeglądaną grupę zdjęć (dlatego nie korzystam z przełącznika Show Photos in Subfolders – zawsze przeglądam zawartość tylko konkretnego folderu).
Kolekcje pozwalają mi szybko pokazać fotografie umieszczone w różnych folderach, ale dotyczące tej samej tematyki (np. zawierające słowo kluczowe “kaktus”, “makro” czy “spacer”). Dzięki temu, potrzebując fotografię na przykład konia i wiedząc, że na pewno kilka razy te zwierzęta przy różnej okazji fotografowałem, mogę utworzyć kolekcję “Konie”, wykorzystując odpowiednie słowo kluczowe. Wówczas nie muszę się martwić, czy zdjęcia robiłem wczoraj, rok czy dwa lata temu – po prostu po wybraniu kolekcji zobaczę wszystkie z odpowiednimi słowami kluczowymi. Kolekcje mają też według mnie charakter bardziej trwały – możemy w ten sposób na różne przydatne sposoby pogrupować nasze zdjęcia, używając kolekcji jako “inteligentnych” folderów.
Myślę, że w tych pięciu częściach udało mi się przekazać tyle wiedzy, że praca z Ligtroomem stała się nie tylko bezproblemowa, ale także wydajna i można dostrzec jego przewagę nad przeglądarkami takimi jak choćby IrfanView (nic nie ujmując temu świetnemu programowi). A efektywna praca z programem oznacza więcej czasu na fotografowanie, więc aparaty w garść!



Świetnie (bardzo dokładnie i przystępnie) opisałeś działanie programu. Strasznie żałuję, że nie mogę go mieć, ale i tak sporo Twoich wskazówek przyda mi się przy w przyszłości (uczę się GIMPa, ale i tak lubię prościutkiego IrfanView) :-).
OdpowiedzUsuńBardzo podobają mi się zmiany w szacie graficznej Twojego bloga.
Pozdrawiam
:) Dzięki - ale nawet nie wypróbujesz bety? Może by Cię jednak przekonała? ;)
OdpowiedzUsuńPozdrawiam!
Dzięki za opis w pięciu częściach. Brakowało mi dobrze napisanych podstaw jak korzystać z LR. Zakupiłem ostatnio LR 5.3 więc na pewno skorzystam z Twoich porad. Nie sądziłem, że keywords mogą być tak przydatne.
OdpowiedzUsuń@anihil - a nawet w sześciu częściach ;)
OdpowiedzUsuń