[E] Cyfrowa ciemnia, część 2
W pierwszej części (patrz część 1) pokazałem w skrócie, jak utworzyć katalog w programie Lightroom, a także w jaki sposób dodać do niego swoje zdjęcia, opisać je i odsiać plewy od ziarna, czyli ocenić i ewentualnie usunąć te ewidentnie nieudane. W tej części wypróbujemy nieodwiedzany jeszcze widok Develop, w którym można poddać zdjęcia mniejszej lub większej korekcie. Ponownie posłużę się wersją 5 beta Lightrooma, ale nie będę używał wprowadzonych w niej nowych funkcji, ograniczając się do tego, co było również w wersji 4.
Z taką pewną nieśmiałością
Przejdźmy zatem do modułu Delevop, naciskając klawisz D lub klikając napis w prawym górnym rogu programu.


Drugi obszar służy do ustawiania balansu bieli. Można posłużyć się kroplomierzem i kliknąć nim obszar, który powinien być neutralnie szary (np. trzymaną przez modela szarą kartę). Jeśli nie wiemy, co było naprawdę szare, możemy albo wybrać jeden z predefiniowanych balansów bieli (domyślnie zaznaczony jest As Shot, czyli taki, jaki był w momencie zrobienia zdjęcia, ale można to zmienić). Jeśli nadal balans bieli jest nieodpowiedni, możemy skorygować go suwakami Temp i Tint.
Trzeci obszar jest najbogatszy w suwaki i warto się przy nim zatrzymać. Jeśli komuś się spieszy, może wykorzystać polecenie Auto, które spróbuje automatycznie dobrać wszelkie parametry, aby zdjęcie wyglądało “dobrze”. Czasem się to udaje, ale jeśli jednak nie jesteśmy zadowoleni, możemy nadusić Ctrl+Z, by cofnąć tę operację i podziałać nieco samodzielnie.
- Exposure – nazwa jest trochę myląca, bo ekspozycja jest ustalana w momencie wykonania zdjęcia i nie sposób jej zmienić, ale przyjmijmy, że chodzi po prostu o korekcję stopnia naświetlenia; przesuwając suwak w prawo, rozjaśniamy zdjęcie (tak, jakbyśmy w aparacie zastosowali wyższe ISO – analogia o tyle dobra, że również tutaj pojawiają się szumy, najbardziej widoczne w ciemnych obszarach); przesuwając suwak w lewo, ściemniamy zdjęcie. Korygując to ustawienie, warto obserwować histogram, aby nie doprowadzić do przepaleń lub niedoświetleń.
- Contrast – proponuję ten suwak zostawić w spokoju – za chwilę okaże się, że to samo można wykonać lepiej innymi suwakami.
- Highlights – korekta świateł, czyli najjaśniejszych fragmentów zdjęcia; przesuwając w lewo, ściemniamy światła, często odzyskując w nich sporo szczegółów (w zasadzie tylko z RAWów, ale i z JPGów czasem coś się uda); nie warto zbyt daleko posuwać się w lewo, bo wzdłuż kontrastowych krawędzi mogą pojawić się dziwne, brzydkie linie.
- Shadows – analogicznie, suwak odpowiada za ciemne fragmenty zdjęcia; tym razem przesuwając go w prawo, rozjaśnimy zbyt głębokie cienie; tutaj ostrożność powinna polegać na kontrolowaniu, czy przypadkiem razem ze szczegółami nie pojawia się zbyt duży szum.
- Whites – ten suwak służy do przesunięcia najjaśniejszego koloru w kierunku bieli; jeśli zdjęcie wydaje nam się szare, a histogram jest przesunięty mocno w lewo, podczas gdy widzimy, że na zdjęciu powinny być widoczne jasne, białe fragmenty, możemy tym suwakiem rozciągnąć histogram do prawej strony, znacząco zwiększając kontrast zdjęcia.
- Blacks – i znów analogicznie, ten suwak służy do przesuwania najciemniejszego koloru w kierunku czerni; gdy zdjęcie jest wyblakłe i sprane, a chcielibyśmy większego kontrastu i mocniejszych kolorów, ten suwak nadaje się idealnie; patrzmy tylko na histogram, żeby nie posunąć się za daleko.
Pozostał jeszcze czwarty obszar, a tutaj trzy suwaki:
- Clarity – mikrokontrast; przesuwając suwak w prawo, zwiększamy tak zwany lokalny kontrast między pikselami, co jest często odbierane, jakby zdjęcie nagle zyskało czytelniejsze detale (nie warto jednak przesadzać i wychodzić poza kilkanaście punktów); przesuwanie w lewo powoduje delikatne rozmywanie obrazu, jakby pojawiło się coś w rodzaju poświaty – przesada również nie jest wskazana.
- Vibrance – wzmocnienie koloru; działa podobnie jak zwiększanie nasycenia, ale dużo subtelniej.
- Saturation – tradycyjne wzmocnienie nasycenia koloru, wychodzenie poza kilkanaście punktów w prawo grozi powstaniem brzydkich, kolorowych “placków”, więc tutaj również bez szaleństw.
Test praktyczny
Spróbujmy zatem poprawić jakieś zdjęcie, dysponując opisaną powyżej wiedzą:

 Kadrowanie
Kadrowanie
Jest lepiej, ale trochę dużo pustej przestrzeni widać po lewej stronie i u dołu – ale żeby fotografię wykadrować, musimy poznać pierwsze narzędzie z palety:


Lekka winieta
Na koniec, aby ostatecznie doszlifować zdjęcie, dodamy delikatną winietę, która przyciemni krawędzie zdjęcia, zwracając uwagę na centrum kadru. Nie zawsze winieta jest pożądana, często wręcz usiłujemy się jej pozbyć, ale osobiście bardzo ją lubię i w tym akurat zdjęciu moim zdaniem będzie pasować.
Rozwiniemy zatem sekcję Effects:

 Eksport
Eksport
Największa siła Lightrooma tkwi w tym, że te wszystkie operacje, które właśnie wykonywaliśmy, są bezpieczne dla oryginalnego obrazu. Tak naprawdę program tylko zapamiętuje, jakie parametry w jaki sposób zmodyfikowaliśmy i stosuje je tylko przy wyświetlaniu. Jest to duży plus, ponieważ nie musimy się martwić, że jeśli za rok, dwa lub pięć będziemy chcieli jednak inaczej np. wykadrować zdjęcie, trzeba będzie wszystkie inne kroki wykonywać od zera. Podobnie możemy operacje wykonane dla jednego zdjęcia błyskawicznie przenieść na kilka innych fotografii, jeśli wymagają tego samego typu korekcji, co znacząco upraszcza obróbkę zdjeć z tej samej sesji (jeśli nie zmieniały się warunki oświetleniowe).
Jest jednak pewna cena za tę elastyczność. Otóż, gdybyśmy teraz weszli do folderu z naszym zdjęciem i próbowali wczytać je do innego programu (np. IrfanView), okazałoby się, że wygląda ono tak samo, jak przed obróbką. Co zatem zrobić, jeśli chcemy nasze zdjęcie umieścić w internecie lub wysłać znajomym?
Do tego celu służy polecenie eksportu, które stworzy zupełnie nowy plik, wyglądający jak ten obrobiony. Klikamy zatem prawym przyciskiem gdzieś w obszarze zdjęcia i wybieramy polecenie: Export-Export… Pojawi się okienko:

Sekcja File Settings umożliwia wybór formatu (tutaj – JPG o stopniu kompresji 80 i przestrzeni barwnej sRGB (jeśli nic nie wiesz na temat przestrzeni barwnych, zawsze wybieraj sRGB).
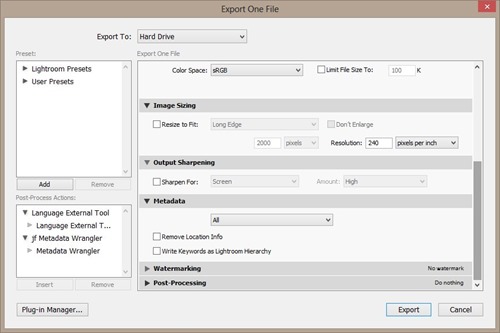
Jeśli chcemy ustawień używać wielokrotnie, to można je zapisać, korzystając z przycisku Add po lewej stronie okna. Dzięki temu nasze ustawienie będziemy mogli wybrać od razu z menu Export, przyspieszając pracę.
Co dalej?
Oczywiście, przedstawiona tematyka to tylko wierzchołek góry lodowej, którą są możliwości Lightrooma. W następnych częściach można się spodziewać opisów pozostałych sekcji oraz wyjaśnienia innych aspektów pracy z programem (np. jak korzystać i tworzyć presety, jak przeszukiwać katalog, jak otwierać obrabiane zdjęcie w zewnętrznym programie edycyjnym itd.) Do napisania zatem!
Komentarze
Prześlij komentarz