[E] Cyfrowa ciemnia, część 6
Do tej pory rzadko używałem widoku Slideshow, udostępnianego przez Lightrooma. Służy on do tworzenia prezentacji (pokazu slajdów) na podstawie grupy zdjęć, co bywa przydatne, gdy chcemy się pochwalić zdjęciami przed rodziną czy znajomymi, ale może nawet bardziej, gdy chcielibyśmy umieścić prezentację naszych fotografii, okraszonych muzyką, w postaci filmu na serwisach typu Vimeo czy YouTube. Do omówienia możliwości użyję tradycyjnie Lightrooma w wersji 4.4 (nie zauważyłem, by wersja 5 beta miała pod tym względem bogatsze możliwości).
Przygotowania
Aby przygotować pokaz slajdów, najpierw musimy oczywiście zgromadzić zbiór zdjęć. Na potrzeby slajdu należy umieścić je w kolekcji, najprościej w Quick collection. Przechodzimy zatem do widoku Library (najlepiej siatka – klawisz G). Teraz odszukujemy w sekcji Catalog pozycję Quick collection i klikamy na niej prawym klawiszem, po czym wybieramy Clear Quick Collection:
 Mamy teraz pustą Quick Collection i możemy dodać do niej zdjęcia, mające pojawić się w pokazie slajdów. Oczywiście, jeśli już zgromadziliśmy zdjęcia w jakiejś kolekcji i wszystkie je chcemy wyświetlić, korzystanie z Quick Collection nie jest konieczne.
Mamy teraz pustą Quick Collection i możemy dodać do niej zdjęcia, mające pojawić się w pokazie slajdów. Oczywiście, jeśli już zgromadziliśmy zdjęcia w jakiejś kolekcji i wszystkie je chcemy wyświetlić, korzystanie z Quick Collection nie jest konieczne.
Klikamy zatem na kolekcji ze zdjęciami (widok siatki oraz “pasek filmowy” powinny wówczas wyświetlić tylko zdjęcia znajdujące się w zaznaczonej kolekcji) i przechodzimy do widoku Slideshow (jeśli nie widzimy go w prawym górnym rogu, możemy przejść do niego z menu Window, ale prościej będzie kliknąć prawym klawiszem na którymś z napisów Library, Develop, Map i skorzystanie z menu kontekstowego:
Tak naprawdę tworzenie kolekcji nie jest niezbędne, bo w oknie prezentacji możemy ustawić, że chcemy zrobić prezentację na podstawie zaznaczonych fotografii lub fotografii oflagowanych, ale wydaje mi się, że stosowanie kolekcji jest najwygodniejsze.
Sekcja Options
Tutaj decydujemy o wyglądzie wyświetlanego na slajdzie zdjęcia – możemy dobrać kolor i grubość ramki (jeśli sobie taką życzymy) – odpowiada za to suwak Stroke, możemy też zażyczyć sobie, aby zdjęcie “rzucało cień” (grupa Cast shadow). Możemy też włączyć takie powiększanie zdjęcia, aby zajmowało cały dostępny obszar (Zoom to Fill Frame). Przez dostępny obszar rozumiemy prostokąt, widniejący wewnątrz marginesów. Tutaj należy zachować ostrożność, ponieważ o ile rzeczywiście przy włączonej opcji powiększania wydaje się, że marnujemy część powierzchni:
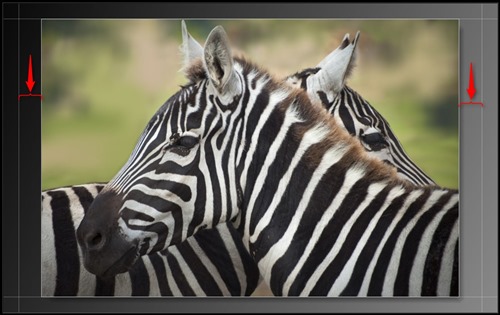 to w przypadku, gdy jak w przykładzie, mamy ważne elementy położone w pobliżu krawędzi zdjęcia, po powiększeniu możemy je utracić:
to w przypadku, gdy jak w przykładzie, mamy ważne elementy położone w pobliżu krawędzi zdjęcia, po powiększeniu możemy je utracić:
Sekcja Layout
W tej sekcji możemy ustalić wielkość marginesów na slajdzie. Zwykle zdjęcia lepiej wyglądają, gdy otacza je pewna przestrzeń. Domyślnie Lightroom stosuje jednakową wielkość marginesu wokół fotografii, ale po odznaczeniu Link All możemy osobno zdefiniować margines lewy, prawy, górny i dolny.
Sekcja Overlays
Sekcja ta umożliwia nakładanie na slajdy takich elementów, jak tekst, znak wodny, tytuł czy klasyfikację zdjęcia (ocenę). Pierwszą grupę stanowi logo, które może mieć postać tekstową lub graficzną:
 Po kliknięciu na obszar (domyślnie znajduje się tam tekst “Lightroom”) mamy możliwość edycji zawartości:
Po kliknięciu na obszar (domyślnie znajduje się tam tekst “Lightroom”) mamy możliwość edycji zawartości:
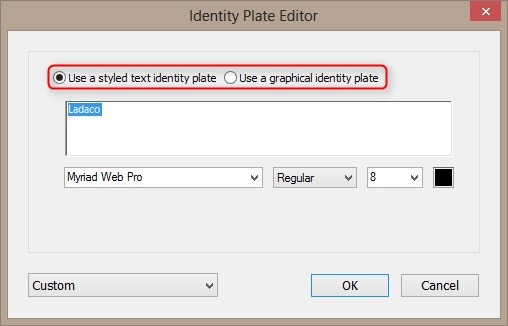 Zazwyczaj wystarcza postać tekstowa, którą po prostu wpisujemy w pole i ustawiamy atrybuty takie, jak krój czcionki, styl, wielkość i kolor. Jednak po przełączeniu się na Use a graphical identity plate, możemy zastosować jakiś drobny element graficzny, po prostu przeciągając go na pole edytora (oczywiście, zamiast przeciągania można użyć przycisku Locate file). W efekcie na slajdzie zostanie dodane logo, które możemy za pomocą myszki przemieścić w dowolne miejsce:
Zazwyczaj wystarcza postać tekstowa, którą po prostu wpisujemy w pole i ustawiamy atrybuty takie, jak krój czcionki, styl, wielkość i kolor. Jednak po przełączeniu się na Use a graphical identity plate, możemy zastosować jakiś drobny element graficzny, po prostu przeciągając go na pole edytora (oczywiście, zamiast przeciągania można użyć przycisku Locate file). W efekcie na slajdzie zostanie dodane logo, które możemy za pomocą myszki przemieścić w dowolne miejsce:
 Warto zwrócić uwagę na żółty kwadracik – jest to rodzaj kotwicy, dzięki której możemy zdecydować, do czego logo będzie “przyciągane”. W przykładzie powyżej jest to lewy dolny narożnik zdjęcia. Ma to znaczenie, jeśli użyjemy zdjęć o orientacji pionowej. Wówczas logo zostanie przemieszczone tak, aby nadal znajdowało się pod narożnikiem (czyli przesunie się bliżej środka slajdu):
Warto zwrócić uwagę na żółty kwadracik – jest to rodzaj kotwicy, dzięki której możemy zdecydować, do czego logo będzie “przyciągane”. W przykładzie powyżej jest to lewy dolny narożnik zdjęcia. Ma to znaczenie, jeśli użyjemy zdjęć o orientacji pionowej. Wówczas logo zostanie przemieszczone tak, aby nadal znajdowało się pod narożnikiem (czyli przesunie się bliżej środka slajdu):
 Podobną rolę do logo może spełniać znak wodny. Po zaznaczeniu opcji Watermarking możemy z położonej obok listy rozwijalnej wybrać polecenie Edit watermarks:
Podobną rolę do logo może spełniać znak wodny. Po zaznaczeniu opcji Watermarking możemy z położonej obok listy rozwijalnej wybrać polecenie Edit watermarks:
 Edytor jest na tyle prosty, że chyba poza opisami na ilustracji nie ma sensu wnikać w szczegóły.
Edytor jest na tyle prosty, że chyba poza opisami na ilustracji nie ma sensu wnikać w szczegóły.
Jeśli używaliśmy gwiazdek do oceniania naszych zdjęć i chcemy wyświetlić te oceny, należy zaznaczyć opcję Rating Stars, po czym ustalić kolor, przezroczystość i wielkość wyświetlanych gwiazdek. Podobnie jak w przypadku logo, gwiazdki też możemy umieścić w dowolnym miejscu slajdu i za pomocą żółtego kwadracika “przypiąć” do takich elementów, jak krawędzie czy naroża.
Ostatnią możliwością umieszczania rzeczy na slajdzie jest skorzystanie z grupy Text Overlays. Pozornie nie nadaje się ona do użycia, bo nawet zaznaczenie znajdującej się tam opcji nie wyświetla na slajdzie żadnych nowych elementów. Sekret tkwi w ikonie ABC, umieszczonej pod slajdem:
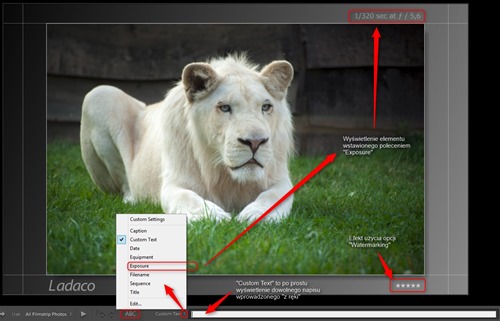 Podstawowym elementem, jaki możemy umieścić na slajdzie w tym trybie, jest po prostu wpisany ręcznie napis. Jednak o wiele ciekawsze okazują się elementy dostępne po naciśnięciu dwóch małych trójkącików obok napisu Custom Text. Można dzięki temu wstawić na slajd informacje o parametrach ekspozycji (czas, przysłona), nazwę pliku czy nazwę aparatu i obiektywu, którymi zdjęcie zostało wykonane. Wstawiony element (a da się dodać ich kilka) można rozmieścić dowolnie na slajdzie i “przyczepić” do krawędzi/naroży oraz za pomocą grupy Text Overlays zmieniać przezroczystość, czcionkę i styl (osobno dla każdego zaznaczonego elementu).
Podstawowym elementem, jaki możemy umieścić na slajdzie w tym trybie, jest po prostu wpisany ręcznie napis. Jednak o wiele ciekawsze okazują się elementy dostępne po naciśnięciu dwóch małych trójkącików obok napisu Custom Text. Można dzięki temu wstawić na slajd informacje o parametrach ekspozycji (czas, przysłona), nazwę pliku czy nazwę aparatu i obiektywu, którymi zdjęcie zostało wykonane. Wstawiony element (a da się dodać ich kilka) można rozmieścić dowolnie na slajdzie i “przyczepić” do krawędzi/naroży oraz za pomocą grupy Text Overlays zmieniać przezroczystość, czcionkę i styl (osobno dla każdego zaznaczonego elementu).
Na koniec uwaga natury estetycznej: starajmy się w miarę możliwości z dużym umiarem stosować opisane właśnie elementy, umieszczane na slajdzie. Każdy z nich w mniejszym lub większym stopniu odwraca uwagę od tego, co najważniejsze, czyli od samych zdjęć.
Sekcja Backdrop
W sekcji Backdrop możemy zmienić ustawienia tła slajdu. Tłem może być czysty kolor (wybierany za pomocą opcji Background Color), gradient kolorów (podstawowy kolor tła i kolor wybrany w opcji Color Wash) oraz dowolny obraz, który wskażemy.
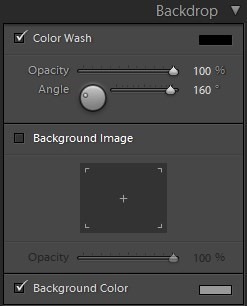 Gradient może mieć zdefiniowaną przezroczystość oraz kąt (Opacity i Angle), zaś dla wczytanego obrazu możemy ustawić tylko przezroczystość. Slajd z ustawionym graficznym tłem może wyglądać na przykład tak:
Gradient może mieć zdefiniowaną przezroczystość oraz kąt (Opacity i Angle), zaś dla wczytanego obrazu możemy ustawić tylko przezroczystość. Slajd z ustawionym graficznym tłem może wyglądać na przykład tak:
Sekcja Titles
Może się zdarzyć, że chcemy dodać do prezentacji specjalne slajdy tytułowe – jeden na początku, a drugi na końcu prezentacji. Możemy dokonać tego w sekcji Titles, gdzie po pierwsze decydujemy, czy takie slajdy specjalne pokazujemy (Intro Screen, Ending Screen), a po drugie możemy umieścić jakiś tekst (np. tytuł pokazu oraz podziękowanie za obejrzenie).
Sekcja Playback
Sekcja Playback dotyczy już samego procesu wyświetlania prezentacji. Dzięki przyciskowi Select Music możemy przypisać do prezentacji muzykę. Opcja Slide Duration umożliwia ustawienie czasu wyświetlania pojedynczego slajdu oraz czasu przejścia z jednego slajdu do drugiego (można także zmienić kolor, wykorzystywany do przejścia).
 Jeśli nie przywiązujemy wagi do kolejności wyświetlanych zdjęć, możemy wykorzystać opcję Random Order. Ciekawa funkcja kryje się pod przyciskiem Fit to Music – dzięki niej program sam obliczy (na podstawie czasu trwania ścieżki dźwiękowej), jakie dobrać czasy wyświetlania poszczególnych slajdów. Włączona opcja Repeat spowoduje oczywiście, że po pierwszym wyświetleniu prezentacja zostanie powtórzona, potem znowu i znowu, aż użytkownik jej sam nie przerwie.
Jeśli nie przywiązujemy wagi do kolejności wyświetlanych zdjęć, możemy wykorzystać opcję Random Order. Ciekawa funkcja kryje się pod przyciskiem Fit to Music – dzięki niej program sam obliczy (na podstawie czasu trwania ścieżki dźwiękowej), jakie dobrać czasy wyświetlania poszczególnych slajdów. Włączona opcja Repeat spowoduje oczywiście, że po pierwszym wyświetleniu prezentacja zostanie powtórzona, potem znowu i znowu, aż użytkownik jej sam nie przerwie.
Dużo pracy i co dalej?
Tak przygotowaną prezentację możemy uruchomić z wnętrza Lightrooma, klikająć na przycisk Play. Niestety, chwilę trwa, zanim program przygotuje sobie wszystkie potrzebne dane, więc należy uzbroić się w cierpliwość (na szczęście przy braku zmian i powtórnym uruchomieniu odtwarzania idzie to już znacznie szybciej). W końcu jednak na pełnym ekranie zostanie odtworzony pełny pokaz slajdów. Możemy częściowo wpływać na przegląd – np. strzałkami możemy wymusić szybsze przejście do kolejnego slajdu lub powrót do poprzedniego, spacja zaś pozwala na chwilę zatrzymać pokaz (kolejne naciśnięcie spacji uruchamia go). Klawiszem Esc przerywamy prezentację i wracamy do programu.
Warto skorzystać z przycisku Create Saved Slideshow i zapisać pokaz slajdów do struktury kolekcji:
 Dzięki temu możemy szybko otworzyć taki pokaz slajdów, zamiast tworzyć go za każdym razem od nowa, gdy na przykład przyjdzie nam ochota na pokazanie go innej grupie znajomych.
Dzięki temu możemy szybko otworzyć taki pokaz slajdów, zamiast tworzyć go za każdym razem od nowa, gdy na przykład przyjdzie nam ochota na pokazanie go innej grupie znajomych.
Poza Lightroomem
Co jednak w sytuacji, gdy chcemy pokazać nasze zdjęcia w miejscu, gdzie nie ma zainstalowanego Lightrooma ani nie mamy dostępu do katalogu zdjęć? Należy wówczas taki pokaz slajdów wyeksportować.
Mamy w tym celu dwie możliwości:
- eksport do pliku PDF – okno eksportu umożliwia ustawienie kilku istotnych opcji, m.in. rozdzielczości ekranu, dla której prezentacja ma być przygotowana:
- eksport do pliku wideo, a konkretnie do formatu mp4; ponownie okno zapisu zawiera możliwość zdefiniowania jakości eksportowanego pliku, a konkretnie rozdzielczości wideo, aż do FullHD 1080p:
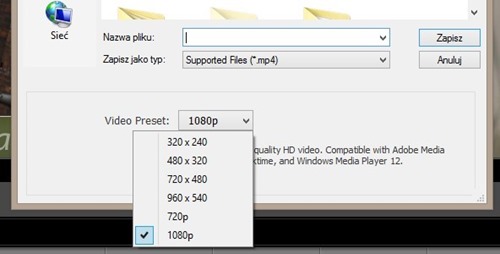 Niestety, aby zapisać tak powstały plik wideo na nośniku DVD w postaci zwykłego filmu, odtwarzanego nawet przez najstarsze odtwarzacze DVD, należy posłużyć się osobnym programem, np. darmowym DVD Flick.
Niestety, aby zapisać tak powstały plik wideo na nośniku DVD w postaci zwykłego filmu, odtwarzanego nawet przez najstarsze odtwarzacze DVD, należy posłużyć się osobnym programem, np. darmowym DVD Flick.
Po uruchomieniu eksportu należy uzbroić się w czasem sporą chwilę cierpliwości (zwłaszcza, gdy prezentacja zawiera mnóstwo slajdów, czyli jest długa, a my wybraliśmy dość wysokie parametry jakościowe). Oczywiście zależy to też od mocy komputera, więc na szybszym eksport potrwa odpowiednio krócej.
Uwaga praktyczna, dotycząca eksportu do pliku wideo. Zauważyłem, że zdjęcia będące na granicy prześwietlenia, które w samym Lightroomie wyglądają w porządku (szczegóły w światłach są widoczne), w filmie są już ewidentnie prześwietlone i straszą białymi plamami – być może warto wówczas podczas zapisywania prezentacji do kolekcji wybrać opcję Make new virtual copies, dzięki dla wykorzystanych fotografii program utworzy wirtualne kopie, którym będzie można obniżyć ekspozycję o jakieś 0,5-1EV.
Popcorn dla wszystkich
Wypada już tylko zrobić dla wszystkich gości popcorn czy inny poczęstunek (małe kanapeczki z rzodkiewką, sałatą, pomidorem, ogórkiem, wędliną, serem i siekanym szczypiorkiem? mhmmm) . Siadamy wygodnie na kanapie i uruchamiamy nasze cudo na telewizorze 40”, ciesząc się z wywieranego na widzach wrażenia. Aha, pamiętamy zamieścić w prezentacji ciekawe zdjęcia!
Na koniec polecam też filmik instruktażowy ze strony Adobe: Przygotowanie prezentacji w Lightroom


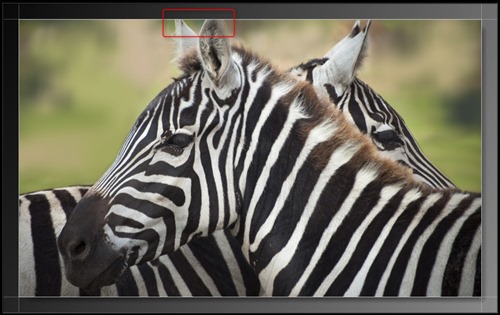
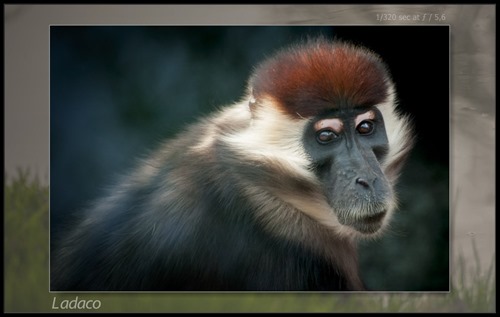
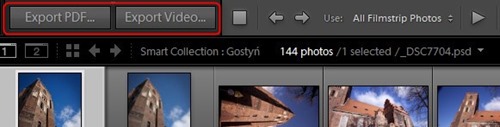

Komentarze
Prześlij komentarz