[E] Renowacja
Ostatnio naszła mnie ochota przygotowania albumu rodzinnego z prawdziwego zdarzenia. Oznacza to wielką księgę z czarnymi stronami i mnóstwo papierowych zdjęć. Ze współczesnymi fotografiami nie było problemu, natomiast częścią pomysłu było umieszczenie w rzeczonym albumie także zdjęć z czasów młodości. W znakomitej większości są to zdjęcia czysto analogowe, na dodatek bez dostępu do negatywów. Przenieść je do cyfrowego świata można za pomocą skanera lub po prostu fotografując je z wykorzystaniem statywu. Jednak nie samo przeniesienie jest tu problemem, tylko ogólnie wygląd tych zdjęć, który warto byłoby poprawić nieco przed ponownym drukiem…
Działania wstępne
Przygotowanie zdjęcia rozpoczęło w moim przypadku od sfotografowania oryginalnej odbitki z albumu rodziców. Aparat ustawiłem na statywie, dobrałem ustawienia ekspozycji i postarałem się, żeby obraz zajmował maksymalną powierzchnię kadru. Po wykonaniu zdjęcia i wczytaniu go do Lightrooma lekko je wykadrowałem, otrzymując w ten sposób obraz wejściowy:

- zagięcia papieru
- paproszki mniejsze i większe
- KOLOR!
- mały kontrast
Podział pracy
Tym razem w Lightroomie wykonałem tylko czynności przygotowawcze: kadrowanie i korektę większych plamek. O kadrowaniu nie ma się co rozpisywać. Korekta zanieczyszczeń typu plamka jest w Lightroomie prosta, ale zwykle stosuję ją tylko dla dużych, wyraźnych plamek na gładkich obszarach:
Po zakończeniu prac przygotowawczych można zdjęcie przenieść do Photoshopa.
Czyścimy
W pierwszej kolejności postanowiłem usunąć resztę plamek, w tym nawet te drobne. Używać można stempla, ale bardzi poręczny jest pędzel korygujący. Końcówka powinna być wielkości nieco większej niż usuwane zanieczyszczenia. Wystarczy klikać na plamkach, a program automatycznie wyznaczy pasującą teksturę i usunie zanieczyszczenie. Nie zawsze mu się to uda idealnie, wtedy cofamy operację i wykonujemy ją ponownie. Tutaj mała porada – jeśli usuwamy plamkę będącą blisko granicy dwóch obszarów o różnych kolorach/jasności, zwykle korekta się nie powiedzie. Photoshop zrobi nam w miejscu starej plamy nową, będącą czymś w rodzaju rozmycia. Jest na to sposób – należy taką plamkę usunąć krótką linią, rysowaną prostopadle do granicy obszarów:
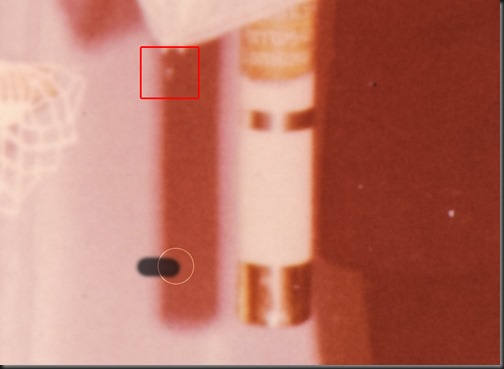
Jakiego koloru była kotara?
Opisywane zdjęcie ma zabarwienie typowe dla kolorowych filmów wywoływanych w latach osiemdziesiątych. Trudno uznać je za wierne, chociaż ma pewien „posmak epoki”, więc na upartego nie musiałbym go korygować. Postanowiłem jednak doprowadzić do wyświetlenia w miarę poprawnych kolorów – stuprocentowej pewności nigdy nie uzyskamy, ale coś da się zrobić.
Jednym ze sposobów poradzenia sobie z dziwną dominantą jest użycie warstwy krzywych. Całe sedno obróbki będzie bazowało na trzech (a naszym przypadku – dwóch) „pipetkach”, widocznych po lewej stronie wykresu:

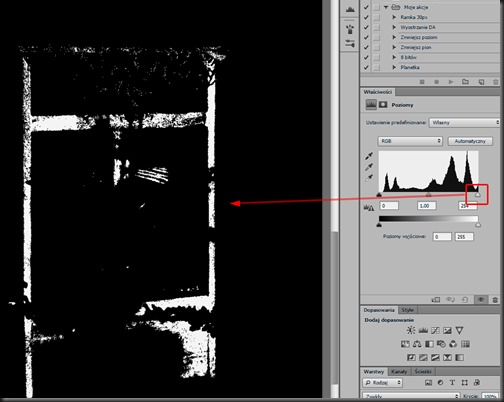
Prace wykończeniowe
Korekta krzywymi dała nam całkiem niezły efekt, ale ciągle widać wokół postaci lekko fioletową „poświatę”. Zaradzimy temu, dodając jeszcze jedną warstwę korekcyjną, tym razem będzie to Barwa/nasycenie. Lekko skorygujemy suwak barwy tak, by nasze fioletowe plamy stały się mniej więcej tego koloru, co reszta kotary. Jednak po nałożeniu warstwy korekta zmienia cały obraz, więc trudno cokolwiek porównać (oczywiście, można włączać i wyłączać warstwę). Najlepiej jednak zresetujmy kolory klawiszem D i po kliknięciu na prostokąt symbolizujący maskę warstwy naciśnijmy jednocześnie klawisze Shift Ctrl Backspace. Wypełnimy w ten sposób maskę kolorem czarnym, co spowoduje, że stanie się ona niewidoczna. Teraz jednak wybieramy narzędzie „Pędzel” i zmieniamy jego końcówkę na dużą i miękką. Malujemy tym pędzlem wokół postaci – część warstwy z białą maską będzie widoczna. Teraz możemy już skorzystać z suwaka Barwa i dopasować kolor do reszty kotary (na ilustracji przesadziłem ze zmianą barwy, żeby pokazać działanie maski).

Na koniec zmniejszymy jeszcze troszkę domieszkę koloru czerwonego, żeby uzyskać czarny kolor ubrania. Można to uzyskać, dodając jeszcze warstwę Krzywe i modyfikując krzywą kanału czerwieni (wybieramy z rozwijalnej listy kanał i przciągamy krzywą delikatnie w dół):
Gotowe zdjęcie
Efekcie prac otrzymujemy zdjęcie dość znacznie różniące się od oryginału – kolory są żywsze i (jak się wydaje) bardziej zbliżone do tego, jak naprawdę mogła wyglądać fotografowana scena.. Zwiększył się kontrast, zniknęły uszkodzenia i zabrudzenia:




Wszystkie zdjęcia tak będziesz obrabiał? Bo efekt jest rewelacyjny! :)
OdpowiedzUsuńWszystkie, które będę drukował :) Ale nie wszystkie się tak da - np. to z Czerwonym Kapturkiem jest tak wyprane z kolorów, że po zdjęciu zafarbu stało się prawie monochromatyczne... Ale popróbuję i zobaczymy, co z tego wyniknie ;)
OdpowiedzUsuńJa tam znam Twoje umiejętności, więc na pewno się uda :))
OdpowiedzUsuńRenowacja zdjęcia wypadła bardzo korzystnie - warto było się natrudzić.
OdpowiedzUsuńW moim "ulubionym programie" jest również opcja korygowania krzywych kolorów (szkoda, że w małym okienku i bez możliwości dodania warstwy). Na razie eksperymentuję po omacku ciekawa co i jak da się zmienić :-)